Microsoft Flow (1. Del)
Bruger dig og dine kollegaer Microsoft Flow? Nej? Så læs videre, og kom i gang med at bruge Microsoft Flow, der kan automatisere arbejdsgange og processer.
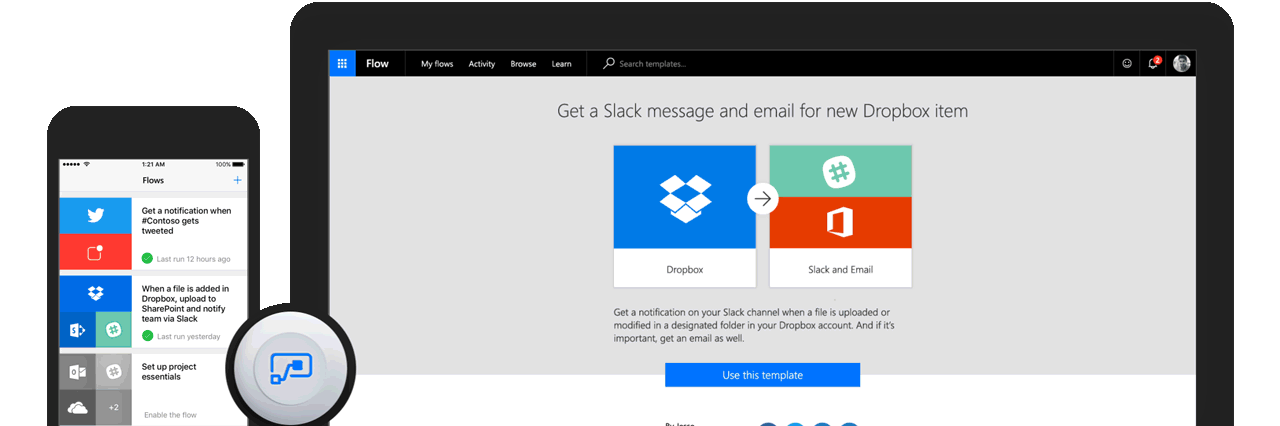
Hvad er Microsoft Flow?
Hvis vi hurtigt googler ”Hvad er Microsoft Flow”, får vi dette svar:
Microsoft Flow er skybaseret software, der gør det muligt for medarbejdere at oprette og automatisere arbejdsgange og opgaver på tværs af flere applikationer og tjenester uden hjælp fra udviklere. Automatiske arbejdsgange kaldes strømme.
Fedt! Der er ikke noget bedre end automatiserede løsninger, som klarer arbejdet for os.
Licens til Microsoft Flow
Der findes tre licensplaner til Microsoft Flow. Gratis, Flow-plan 1 og Flow-plan 2:
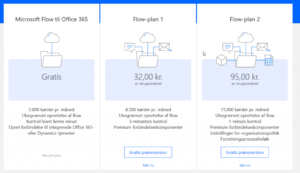
Man kan tilmelde sig selv, til den gratis udgave, med ens Office 365 login. Der er også forskellige Office 365 og Microsoft 365 licenser, der inkluderer en Flow licens. I denne blog vil vi benytte den gratis udgave.
Hvis man skal forbinde til lokale ressourcer f.eks. lokal SharePoint eller database, skal man bruge en Flow-plan 1 eller 2.
Man kan teste om man allerede har en licens, eller tilmelde sig en gratis licens på https://emea.flow.microsoft.com/da-dk/pricing/ og login med en Office 365 konto.
Kom i gang med Microsoft Flow
Vi starter med at tilmelde os gratis, med en Office 365 mailadresse, eller log på med vores eksisterende Office 365 konto ved at bruge dette link:
https://us.flow.microsoft.com/en-us/
![]()
Du kan også tilgå Microsoft Flow fra Office 365:
Det kan være nødvendigt at vælge ”Explore all your apps” og søg efter ”Flow”. Vælg Flow i søgefeltet (Det vil automatisk åbne Flow webapplikationen). Næste gang du logger ind på https://www.office.com/ vil det automatik fremgå under Apps.
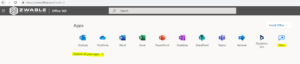
Hvad består et Microsoft Flow af?
Det sprog der bruges i Microsoft Flow, styres af sproget i din browser. I denne blog bruger vi en browser på dansk.
Et flow består af et navn og to elementer hhv. udløseren, samt en eller flere handlinger.
Udløseren bruges til at påkalde eller starte det pågældende flow, når en specifik hændelse sker i en vilkårlig applikation. Det kunne f.eks. være:
- Når et element oprettes på et SharePoint site.
- Når en ny mail modtages i en mailboks.
- Når en bestemt knap benyttes i PowerApps.
En handling initieres når udløseren i flowet bliver aktiveret. En handling kan f.eks. være at:
- Send en besked til din notifikations App, på din mobiltelefon.
- Opret en ny aftale i din Outlook-kalender.
- Send en fil fra SharePoint til PowerApps.
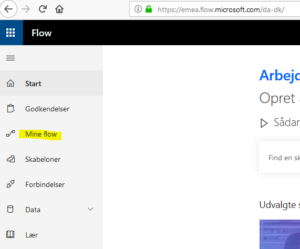
Lav et nyt Flow (fra bunden eller fra en skabelon)
Når du er logget ind Flow applikationen, kan du begynde at oprette et nyt Flow. Tryk på ”Mine Flow” i venstre sidemenu:
På “Mine Flow“-siden, kan du trykke på ”Ny” i topmenuen og derefter vælge hvordan du vil oprette dit Flow i drop-down menuen:
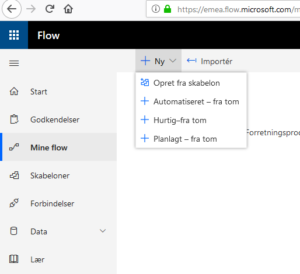
Opret nyt Flow fra skabelon
Du kan oprette et nyt flow ud fra en skabelon, eller lave din egen. Hvis du vælger fra en skabelon, får du mulighed for at søge og finde en skabelon der indeholder en udløser, samt en eller flere handlinger. Du skal kun, hvis nødvendigt, rette skabelonen til så den virker til dine applikationer.
Når du laver et nyt flow, så start med at søg om en lignende skabelon findes i forvejen. Læs videre for at se hvordan du søger efter skabeloner.
Få en e-mail, når der oprettes en ny fil i SharePoint Online.
I stedet for at lave et nyt flow selv, starter vi med at søge efter en skabelon der kan bruges til formålet.
- I venstre sidemenu i Flowapplikationen, tryk på “Skabeloner“.
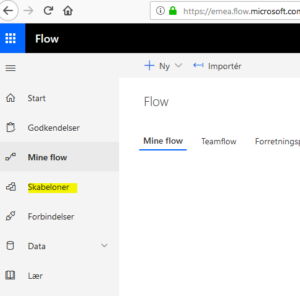
- På skabelonsiden, kan du søge efter skabeloner. Når du skal søge efter en skabelon, kan du kombinere din søgning på flere måder. Microsofts skabeloner er altid navngivet efter flowets formål.
-
- Du kan søge efter en bestemt applikation såsom “SharePoint” eller “Teams“.
- Kombiner flere applikationer ved at bruge komma separation, f.eks. “SharePoint, Teams“.
- Bruge filtrene under søgefeltet til at indsnævre søgningen.
- Beskriv kort en handling efterfulgt af en applikation vha. komma separation. F.eks. ”send en mail, SharePoint”.

- Vi søger efter ”send en mail, SharePoint”, da vores flow skal sende en mail, når en ny fil bliver oprettet i SharePoint.
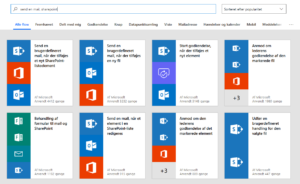
- På billedet, kan vi se at søgningen finder en masse skabeloner. Hver fundne skabelon har et navn, som er skrevet med fed skrift. I venstre side er logoet for de applikationer der benyttes i skabelonen. I bunden står der hvem der har lavet skabelonen, og hvor mange gange den er benyttet.
- Tilbage til vores søgning, finder vi et flow, hvis navn dækker vores nye flows formål.

- Vi trykker på skabelonen, for at benytte den og bliver derefter sendt videre.
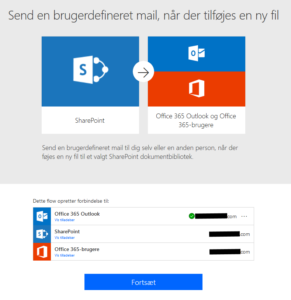
- På denne side, kan vi se udløseren øverst i venstre side (SharePoint), og øverst i højre side kan vi se handlingerne (“Office 365 Outlook” og “Office 365-brugere“).
Under ”Dette flow opretter forbindelse til:” kan vi se hvilke applikationer der er oprettet forbindelse til. Fordi vi er logget ind med en Office 365 konto der har en mailboks, har den første forbindelse et grøn flueben. Vi kan ændre e-mailen der skal benyttes i vores flow. Når vi trykker ”Forsæt” vil den automatisk teste de andre to forbindelser.
Hvis du trykker på ”vis tilladelser” kan du se de specificerede tilladelserne for hver enkel forbindelse:
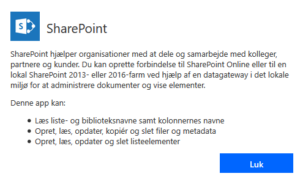
- Tryk på forsæt knappen. Nu kan vi rette vores skabelon til efter vores behov, men lad os kort gennemgå skabelonen. På billedet ser vi tre trin. Hvert trin er separeret af en pil nedad. Dette indikerer flowets forløb (oppefra og ned).
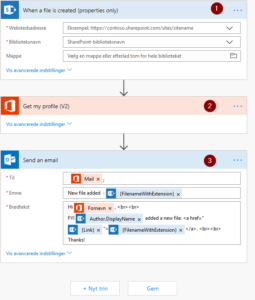
Udløseren (Trin 1)
- Første trin, er vores udløser. Den skal reagere når en ny fil bliver oprettet SharePoint. Vi kan se hvad der sker i 1. trin ved at trykke på trinnet, så det er markeret med en fed blå streg. Tryk derefter på ”I” knappen i højre hjørne:
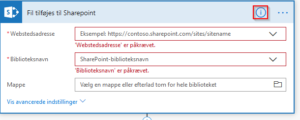
- Øverst står navnet på udløseren ”When a file is created (properties only)”. Vi starter med at ændre navnet, ved at trykke på de tre prikker i øverste højre hjørne i trin 1 vinduet, og vælg “Omdøb“. Vi ændrer navnet til ”Fil tilføjes til SharePoint”.
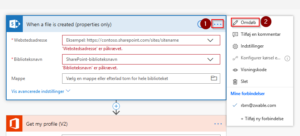
- I første trin, er der to felter der kræver en værdi før udløseren vil fungere. Webstedsadresse og biblioteksnavn. Hvis brugeren, vi er logget ind i Microsoft Flow med, ikke har adgang til det SharePoint der skal bruges i udløseren, skal vi oprette i ny forbindelse. Det gør vi, ved at trykke på de tre prikker i øverste højre hjørne og vælg tilføj ny forbindelse:
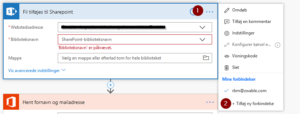
- Hvis man vil forbinde til en lokal SharePoint, kræver det en On-Premise Gateway. I dette eksempel forbinder vi til SharePoint i Office 365. Webstedsadressen kan kopieres fra en browser hvor du er logget på SharePoint. Læg mærke til du kun skal kopiere til og med sidenavnet, som vist i ovenstående billede. Du kan også trykke på drop–down menuen til højre i feltet, og få de SharePoint sidenavne den bruger som den er forbundet med.
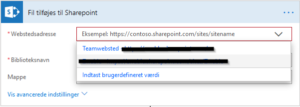
- Efter vi har valgt webstedsadressen, skal vi i næste felt vælge et dokumentbibliotek. Fordi vi har valgt en SharePoint side i webstedsadresse feltet forinden, kan vi vælge et dokumentbibliotek fra drop-down menuen i biblioteksnavn feltet. Vi vælger biblioteket ”Documents”.
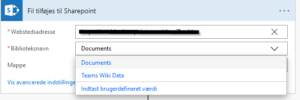
- I det sidste felt, kan vi vælge at specificere en mappe der ligger i fil-biblioteket via drop–down menuen, eller lade feltet være blankt og bruge hele fil-biblioteket.
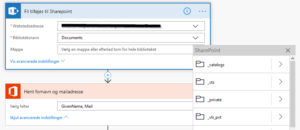
- Nu er vores udløser færdig.
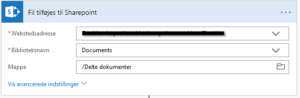
Første Handling (Trin 2)
- Dette er vores første handling. Vi starter med at omdøbe trinnet, ligesom vi gjorde med trin ét.
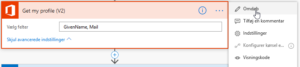
- For at bruge en anden brugers fornavn (GivenName) og e-mail skal vi oprette en ny forbindelse, på samme måde som i trin ét. Brugeren skal være en Office 365 bruger.
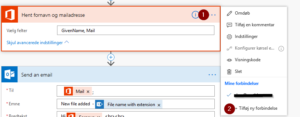
- I det nye vindue der åbner, vælg ”Brug en anden konto”.
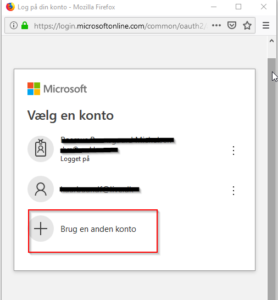
- Indtast e-mail adressen for brugeren, og tryk “Næste“.
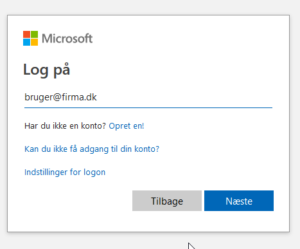
- Indtast password for brugeren, og tryk “Log på“.
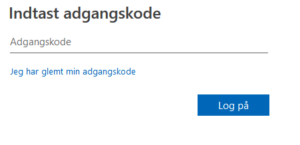
Anden handling (Trin 3)
- I vores sidste handling, skal vi sende en e-mail til den pågældende Office 365 bruger vi valgte trin 2. Vi behøver ikke at ændre noget i denne handling. Trin 3 er bygget op, som en almindelig e-mail, med et til felt, emnefelt og tekstfelt (brødtekst).
Alle 3 felter er udfyldte med henholdsvis dynamisk indhold (1), klar tekst (2) og html elementer og attributter (3).
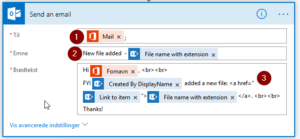
- Selvom vi ikke behøver at ændre noget, vil vi gerne have e-mailen der sendes, er på dansk. Vi starter derfor med at omdøbe handlingen, og oversætte teksten til dansk. Vi kan redigere teksten, ved at klikke i feltet, slette den engelske tekst og skrive det på dansk.
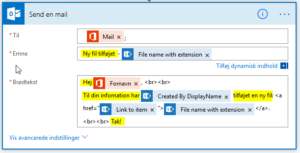
- Det dynamiske indhold, er alle de elementer der har et applikations-logo og baggrundsfarve.
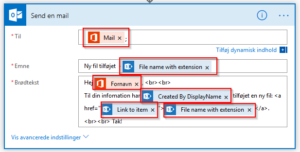
Det dynamiske indhold stammer fra de applikationer der bruges i vores flow. I dette tilfælde, SharePoint og Office 365.
Html-koden bruges til at formatere e-mailen, så den bliver lettere at læse. - Nu er vores flow klar. Før vi kan teste det, skal vores flow gemmes. Vi kan se test knappen er gråtonet oppe i øverste højre hjørne.

- Vi kan ændre navnet på vores flow, før vi gemmer det, ved at trykke på teksten øverst i venstre side.

- Vi gemmer vores flow ved at trykke på “Gem” knappen i bunden af vores flow diagram eller øverst i højre hjørne.
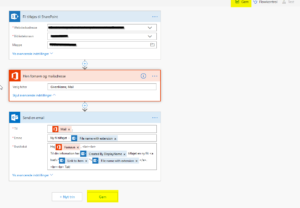
- Nu kan vi teste vores Flow. Tryk på “Test” knappen og vælg ”Jeg vil udføre udløserhandling”, derefter tryk på “Gem og test” knappen.
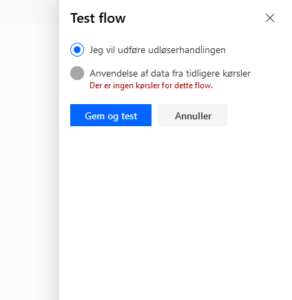
- Testen venter på at der oprettes en fil i SharePoint biblioteket.
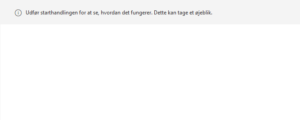
- Vi uploader et tekstdokument til SharePoint mappen, kaldet ”Tester Flow.docx”. Der burde ikke gå mere end et par sekunder, før testen er færdig.
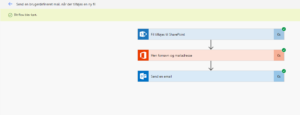
- Vi modtager derefter en e-mail, der ser korrekt ud, med link til filen.
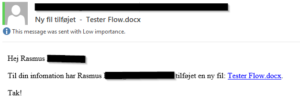
Vi har nu lavet vores første flow, ud fra en skabelon og succesfuldt testet det virker.
Mine Flow, redigere og slet
Vi kan nu gå tilbage til Mine Flow fra Flow hovedmenuen og se vores nye Flow. Her kan vi vælge vores Flow og fra prik, prik, prik menuen – Kan vi se vores muligheder for at redigere, dele, historik, slå til/fra, slette osv.
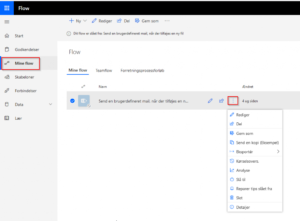
I næste del, vil vi lave vores eget flow fra bunden, uden at bruge en skabelon.
